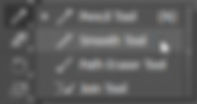Chapter Three
Using the Pencil Tool
The Pencil Tool is great for creating freehand shapes. It is also useful when you want to highlight a section of a drawing or drawing quick basic shapes.




Drawing Lines and Shapes
Create a new document.
Select the Pencil Tool.
On your artboard, click and drag your cursor in a wiggly line.
This should create a freehand line that looks fairly smooth.
If the line disappears when you deselect it is because there is no stroke applied to the line. Re-select the line by clicking and dragging in the artboard area over where you drew the line while using the Selection Tool and then apply a stroke colour and weight using the method outlined in Chapter 2.
Pencil Settings
There are a number of different settings for the pencil tool, to make the line more jagged or smooth, more accurate if you’re using a drawing tablet or less accurate if you’re drawing using your mouse.
To get to these tool options double click on the pencil tool in the tool bar.
Closed Paths
To draw a closed shape simply move your cursor close to your starting point.
When you get to the starting point you will see a small circle appear by your cursor. Release your mouse button and the path will close.

Fidelity:
How close the line
drawn is to your
original mouse
movement. If
you’re not very
good at drawing
with your mouse,
turn this up.
Smoothness
Reduces the
number of anchor
points used and
therefore making a
smoother but less
accurate line.

Move your cursor close to your starting point

When you get close enough
a circle is displayed

The path can be filled
like a normal shape
Smoothing Jagged Lines
Sometimes when a shape is drawn using the pencil tool the lines can be too “jagged”. To solve this, go to the Pencil Tools rollout and select the Smooth Tool.
Click and hold your left mouse button whilst following the path you want to smooth and the tool will remove
anchor points, smoothing the line you have drawn when you release the mouse button.
Alternatively, whilst you are using the Pencil Tool just hold down the Alt button to switch to the Smooth Tool.
Reshaping a Path
When you have finished drawing your outline you may realise you have made a mistake. You don’t have to re draw the entire outline - just select your path and use the pencil tool to redraw the incorrect section. As long as the start and end points of your new path connect to the old path your path will update.
To add additional lines to your original path just ensure that the original shape is NOT selected.
Or to attach only one end to your original path, select the shape before you start to draw, but only connect one end of your new path to the original path. This will, however, mean that you have an open path.